How Do I Remove a Keyword Search Feed in Feedly Pro
Power Search is one of the most powerful and popular features of Feedly. This post reviews our latest improvements and a few advanced tips to help you get the most relevant results.
"Search in Your Feedly" is the default option for Power Search, available on both Feedly Pro and Teams plans. This returns articles published by your trusted sources, saving you the step of vetting source quality.

On the results page, toggle the drop-down menus under the search bar to filter your results. Next, we'll take a closer look at each filter followed by some advanced operators.
Built-In Filters to Fine Tune Your Search Results
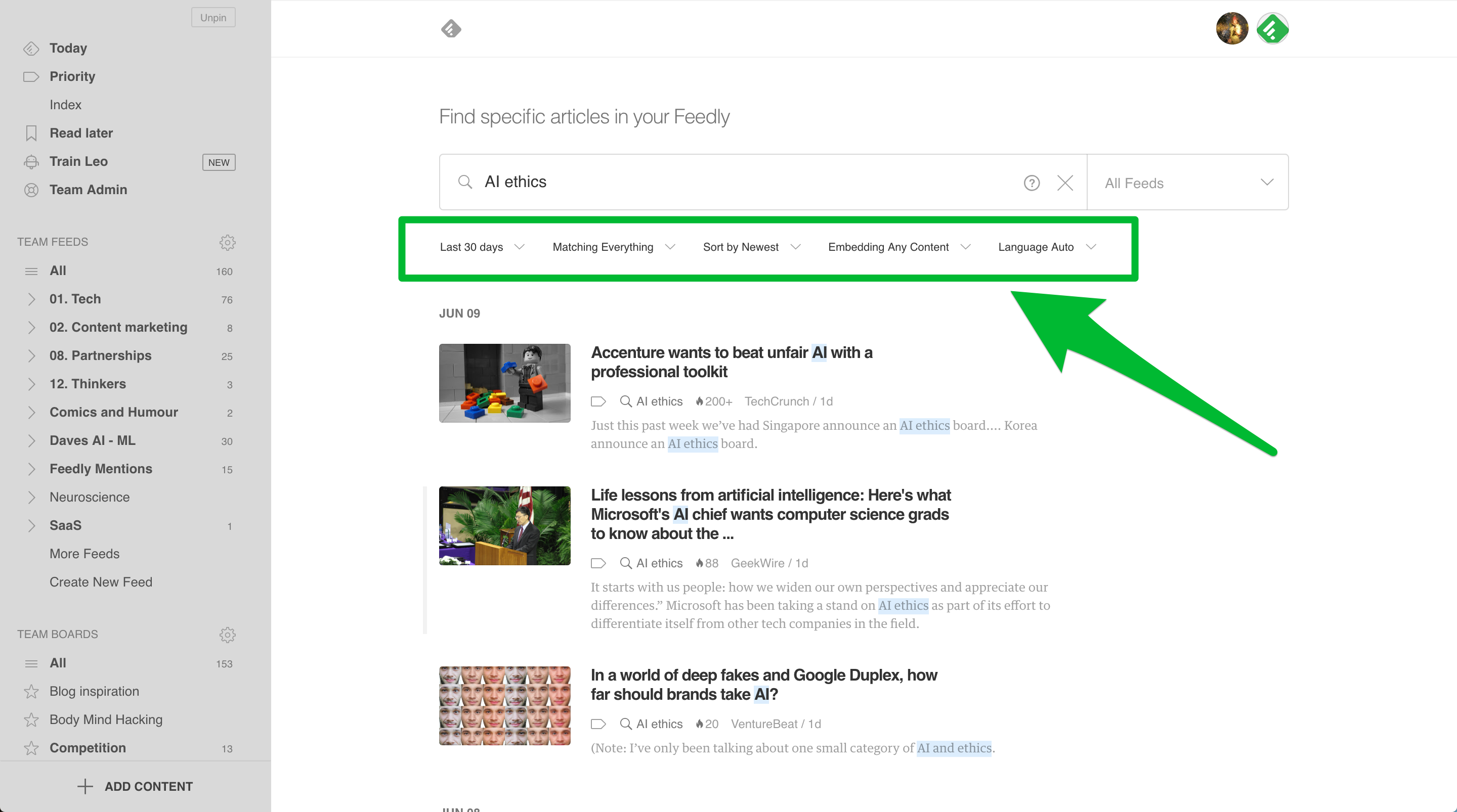
There are five built-in filters. From left to right under the search bar: set a time frame, search by the author or title only, sort by newest or popularity, filter for media embedded in an article (eg. video), and search in other languages.
- Time frame:Search for articles published today, in the last 7 days, the last 30 days, or forever.
- Matching: The default is "Matching Everything," but you can limit your search to the author or title fields.
- Sort By: Search by popularity or the latest news.
- Embeds: Find articles with video, images, or audio embedded.
- Language: Choose a language.
Search Millions of Sources with "Beyond Your Feedly"
Use the menu shown below to limit the scope of your search to a single feed or board. Alternatively, select "Beyond Your Feedly" to open up your search to the millions of sources connected to Feedly from across the web.
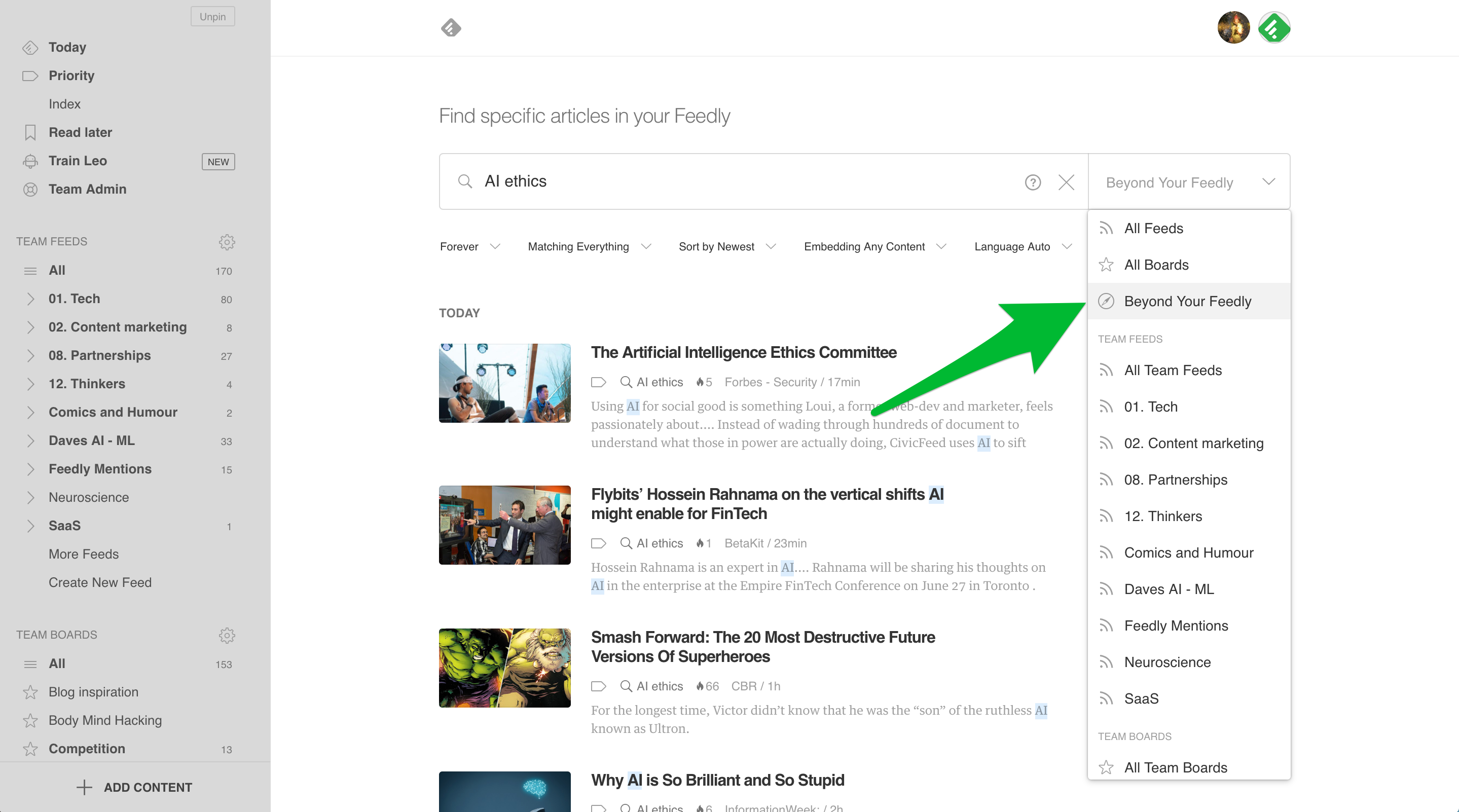
Wondering how to best use each of these options? Keep reading for a set of examples to make the most of Power Search for research, brand monitoring, skill development, and more. We'd love to hear from you too. Is there a search recipe that works well for you? Share your tips in the comments and help the Feedly community.
Advanced Search Operators
Search operators are like commands you can add to your search. Using these search operators can take some trial and error, but they can also be powerful tools to find very specific results.
- AND, OR, NOT — Using "AND" between your search terms means the reults must include both terms. "OR" is broader because the results only have to include one of the terms. Use "NOT" between search terms to exclude certain terms from the results.
- Parentheses — Use parenthesis to group your search terms. For example, searching for iPad OR (iPhone AND Apple) will give you stories that include both iPhone and Apple or just iPad. Compare that with searching (iPad OR iPhone) AND Apple, which returns results including all three.
- minus symbol — The "-" symbol works like "NOT" to exclude certain topics in your search. For example, searchingApple -iPhone will show stories related to Apple, but anything that has the word "iPhone" will be excluded.
- Quotation marks — Find an exact match for a phrase. Searching "Taylor Swift" will give you results with exact matches of the name, but not articles that happen to mention both words separately.
- site: — Search for stories from a certain website, such as time.com by pairing your search term with the parameter: site:time.comwith no space between the colon and website.
Search for Content Saved in Your Boards

Feedly's boards are like folders where you can save articles by topic. The articles you save will remain part of your Feedly account until you delete them. As you create more boards and save more articles, Power Search makes it easy to find a specific piece of content. Here are the steps:
- Enter your keyword in the search box
- Click on the drop-down menu to the right of the search box
- Select the board where you saved the article
Example: Find Popular Product Reviews

Now that you know the basics of using Power Search, it's time to put that knowledge to good use. One of the best ways to use Power Search is to look for product reviews. Searching for these within Feedly ensures that they are timely, relevant, and from reputable sources. For product reviews you'll want to use the following filters:
- Search In: Beyond My Feedly
- Time: Adjust to include the product launch date
- Matching: Title
- Sort by: Popularity
Example: Explore a New Skill or Topic

Power Search is a great tool for learning, from simple lifehacks to more complex topics. Here are some filters to help you get started. After reading the most popular content, try different keywords or look for embedded videos.
- Search In: Beyond My Feedly
- Time: Forever
- Matching: Title
- Sort by: Popularity
Example: Brand Monitoring for PR & Marketing
If you are a PR manager, for instance, you can designate one feed for your top-tier publications, another for your second-tier publications, blogs in another, and then one for TV stations. Then you can search for specific news events or companies within each feed to create your coverage report.
Questions? We want to hear your feedback. Email us at tutorials@feedly.com.
Source: https://blog.feedly.com/find-and-filter-the-best-content-on-the-web-with-power-search/